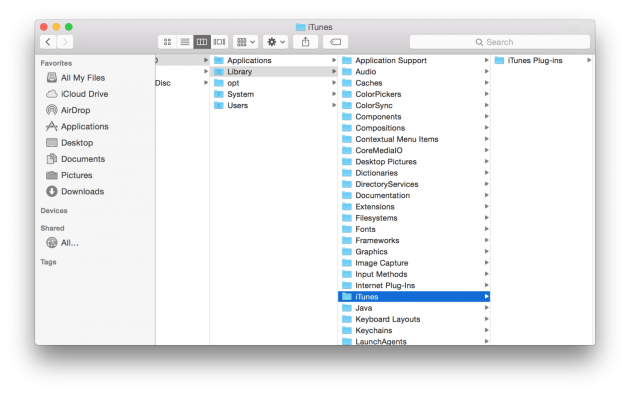You can convert and open spreadsheets in Numbers on iPhone, iPad, iPod touch, Mac or online on iCloud.com.
Convert and open spreadsheets in Numbers on iPhone or iPad
You can work with a variety of file formats in Numbers on your iPhone or iPad. Check which formats are compatible with Numbers on iPhone and iPad.
- How to convert a CSV to a PDF file? Choose the CSV file that you want to convert. Select PDF as the the format you want to convert your CSV file to. Click 'Convert' to convert your CSV file. Zamzar Pro Tip: You can open CSV files with any text editor as well as Microsoft Excel or Numbers on a Mac.
- Using the Best XLS to PDF Converter. PDFelement Pro for Windows - The Best Way to Transfer.
- Hi, I am new to Mac and using 2016 Excel. Earlier I was using windows based laptop. When I used excel 2016 on mac and opened my previous files to print or convert them to PDF they are either printed/converted incomplete or they get printed in 3-4 pages whereas earlier on windows they were easily converted or printed in single page and I can easily drag or manage page break preview but in mac.
- The online PDF converter does not store your files on our server longer than necessary. Your files and results will be deleted from our server after a short period of time. WORD EXCEL POWERPOINT DOC DOCX PPT PPTX XLS.
Convert a Numbers spreadsheet in Numbers on iPhone or iPad
Convert Excel file to PDF file; Convert Excel to PDF in memory; Excel to DOCX. Convert Excel file to DOCX file. In order to build multi-platform applications using.NET Core on Mac OS, the first steps are for installing in our MAC machine the required tools.
If you want to open a Numbers spreadsheet in another app, such as Microsoft Excel, use Numbers to convert the spreadsheet into the appropriate format.
- In Numbers, open the spreadsheet you want to convert, then tap the More button .
- Tap Export.
- Choose a format for your spreadsheet. For example, if you want to open your Numbers spreadsheet in Microsoft Excel, choose Excel.
- Choose how you want to send your spreadsheet, such as with Mail or Messages.
Open a file in Numbers on your iPhone or iPad
To open a file like a Microsoft Excel spreadsheet on your iPhone or iPad, tap the file in the spreadsheet manager. If you can't see the spreadsheet manager, tap the Back button (on an iPhone or iPod touch) or Spreadsheets (on an iPad), then tap the file you want to open. If a file is dimmed, it’s not in a compatible format.
You can also open a file in Numbers from a different app, such as Files, or from an email:
- Open the other app, then select the spreadsheet or attachment.
- Tap the Share button .
- Tap Copy to Numbers. The original file will remain intact.
After you've opened the file, you may get a message stating that the file was last edited in an app other than the most recent version of Numbers. Tap Done to open the file in Numbers.
Convert and open spreadsheets in Numbers for Mac
You can work with a variety of file formats in Numbers for Mac. Check which formats are compatible with Numbers for Mac.
Convert a Numbers spreadsheet in Numbers for Mac
If you want to open a Numbers spreadsheet in another app, such as Microsoft Excel, use Numbers to convert the spreadsheet to an appropriate format.
- In Numbers, open the Numbers spreadsheet you want to convert.
- Choose File > Export To, then select the format.
- In the window that appears, you can choose a different format or set up any additional options. For example, you can require a password to open an exported PDF or choose the format for an exported Excel spreadsheet.
- Click Next.
- Enter a name for your file and select a folder to save it to.
- Click Export.

To send a file in a specific format using Mail, Messages, AirDrop or Notes, choose Share > Send a Copy, choose how you want to send the spreadsheet, then choose a format.
Open a file in Numbers for Mac
You can open a file from the Finder or from the Numbers app:
- From the Finder, Control-click the file, then choose Open With > Numbers. If Numbers is the only spreadsheet app on your Mac, you can just double-click the file.
- From the Numbers for Mac app, choose File > Open, select the file, then click Open. If a file is dimmed, it’s not a compatible format.
After you've opened the file, you may see a message stating that the spreadsheet will look different. For example, Numbers notifies you when fonts are missing. You may also see warnings when you open spreadsheets created in older versions of Numbers.
Convert and open spreadsheets in Numbers for iCloud
Numbers for iCloud lets you open, edit and share your files from a supported browser on a Mac or PC. Check which formats are compatible with Numbers for iCloud.
Convert a Numbers spreadsheet in Numbers for iCloud
- Sign in to iCloud.com with your Apple ID.
- Click Numbers.
- In the spreadsheet manager, click the More button on the file you want to convert, then choose Download a Copy. If you have the spreadsheet open, click the Tools button in the toolbar, then choose Download a Copy.
- Choose a format for the spreadsheet. The file will start downloading to your browser’s download location.
Open a file in Numbers for iCloud
- Sign in to iCloud.com with your Apple ID.
- Click Numbers.
- Drag the file you want to upload into the spreadsheet manager in your browser. Or click the Upload button , select the file, then click Choose.
- Double-click the file in the spreadsheet manager.
Check file format compatibility
Formats you can open in Numbers
You can open these file formats in Numbers on iPhone, iPad, Mac and online on iCloud.com:
- All Numbers versions
- Microsoft Excel: Office Open XML (.xlsx) and Office 97 or later (.xls)
- Comma Separated Values (.csv)
- Tab-delimited or fixed-width text files
Formats you can convert Numbers spreadsheets into
Numbers on iPhone or iPad:
- Microsoft Excel Office Open XML (.xlsx)
- Comma Separated Values (.csv)
- Tab Separated Values (.tsv)
Numbers for Mac:
- Numbers ’09
- Microsoft Excel: Office Open XML (.xlsx) and Office 97 or later (.xls)
- Comma Separated Values (.csv)
- Tab Separated Values (.tsv)
Numbers for iCloud:
- Microsoft Excel Office Open XML (.xlsx)
- Comma Separated Values (.csv)
Learn more
- Numbers on iPhone, iPad, Mac and online on iCloud.com use the same file format. If you create or edit a spreadsheet in Numbers on one platform, you can open it in Numbers on any of the other platforms.
- You can update to current versions of Numbers on your iPhone, iPad or iPod touch from the App Store. To update Numbers for Mac, use the App Store app on your Mac.
- If you convert a Numbers spreadsheet into a Numbers ’09-compatible spreadsheet, find out more about changes that happen when you export to iWork ’09.
Oct 01,2019 • Filed to: Create PDF
Excel is one of the best applications for editing spreadsheets. However, at often times, we have to share information with people who don't have access to this software. That's why the need to convert XLS to PDF on the Mac or on Windows is increasing. Converting Excel spreadsheets to a more easily accessible PDF file is now easier than ever with software that lets you do that. In fact, even Excel itself does have some capabilities and lets you save up your spreadsheet as a PDF. If you are not familiar with this or don't know how to convert XLS to PDF, we've gathered some useful information, especially for you.
Free Pdf Program For Mac
Method 1: Using the Best XLS to PDF Converter
PDFelement Pro for Windows - The Best Way to Transfer Excel to PDF
By using PDFelement Pro, you can easily export XSL to PDF. This multi-function XLS to PDF converter enables you to convert your PDF file to Word, PPT, EPUB and more file formats in high quality. You can also use this smart tools to convert PDF texts, images, links and other elements. Advanced OCR tool allows you to convert and edit scanned PDF files in a few simple steps.
Key Features of This XLS to PDF Converter:
- Convert Word, PPT, Excel to PDF easily.
- Batch convert multiple MS Office files to PDF.
- Produce high quality PDF that can be used anywhere.
- No limitation on the file size and file number.
Step by Step Guide to How a XLS to PDF Conversion is Carried Out
Step 1. Import XLS File to PDF
From the welcome page of the program, click on the 'Create PDF' button. You can choose the files that you want to convert on the new opened window. Choose as many files as you needs to convert and then click on the 'Open' button.
Step 2. Convert XLS file to PDF
After this, you can open the 'File' tab on the left part of the interface. Choose the 'Save as' option and select 'PDF' as the output format from the formats list. Choose the name and destination folder for your new PDF files and click 'Save' button to accomplish this conversion.
Method 2: Using iSkysoft XLS to PDF Converter
Xls To Pdf Mac
While there are many different ways to convert an XLS file to PDF, one of the best way to do is to use PDFelement Pro. This XLS to PDF converter is an easy-to-use tool to convert Miscrosoft Office to PDF in high quality. You cam simply drag and drop file and convert to PDF.
Steps to Change XSL to PDF on Mac
Step 1. Launch the XLS to PDF Converter

The first thing you should do, in order to convert an XLS file to PDF is to download the iSkysoft PDF Creator for the Mac. In order to do so, simply visit the website and then choose either to download the trial version or to purchase the full version. Once you do so, simply launch the program.
Step 2. Import XLS to the Program
When you launch the program, a new window will pop up. In order to import an XLS file, you can simply drag and drop it into the program, or select it from one of the two buttons above. Note that you can directly convert whole folders with Excel spreadsheets in an instant as well.
Step 3. Start XLS Convert to PDF
After you've uploaded your files, everything you need to do is simply click the 'Create' button and you will have your finished PDF ready.
Method 3: Convert XLS to PDF Using Mac Excel 2011
Step 1. Choose What to Save
Excel (2011) for the Mac lets you easily save your XLS files as PDFs. However, before you start the conversion process, you should select the part of the spreadsheet you want to save as PDF. Note that you can save the whole spreadsheet directly to PDF as well.
Step 2. Save the XLS to PDF
From the drop down file menu on Excel 2011 on the Mac, go and select Save As. This will give you further options on how to save your spreadsheet.
Now from the new window, simply click the drop-down menu on format. There you will see the variety of format you can save your XLS file into. Simply select the 'PDF' option and click Save. Now your spreadsheets will be easily available as a PDF file on your computer.
Method 4: Change XSL to PDF Using Windows Excel
There are multiple version of Excel for Microsoft Windows. However, almost every version after Excel 2010, lets you easily save your spreadsheet file as a PDF for ease of accessibility. Here's how you can convert your XLS file to PDF using Windows Excel.
Step 1. Open the XLS File Make Your Selection
The first thing you should do is open the XLS file with Excel for Windows. After you've opened it, if you want, you can select just a part of the spreadsheet file that you want to save as PDF. Note that you are still free to save the whole XLS file into a PDF as well.
Step 2. Save the XLS File as PDF
In order to save your Excel spreadsheet as a PDF file in Excel for Windows, you need to first click on the 'File' tab in the upper left corner of your screen. Once you do so, you will be presented with multiple options.
In the file tab, from the options, you should choose the 'Export' options. Then click on the 'Create PDF/XPS Document'.
Once you do so, a new window will pop up. From there, make sure that you've chosen the Standard optimization. If you click the 'Options' tab right above publish, you will be presented with further options for your XLS to PDF conversion. However, if you don't need to adjust anything, simply click the 'Publish' option. Now you will be able to save your Excel spreadsheet as a PDF file.
Xlsx To Pdf Mac
Note that if you are using Windows Excel 2010 or above, you may also save your spreadsheet as a PDF file from the 'Save As' option and then choosing PDF from the drop down menu.
Method 5: Convert XLS to PDF Online for Free
Docx To Pdf For Mac
A great way for you to convert XLS files to PDF in quick and easy steps would also be through an online tool that is free to use. One such tool is SmallPDF. This tool lets you easily convert XLS files to PDF without much hassle. Furthermore, it lets you directly convert files in your GDrive or Dropbox.
Step 1. Choose a File
In order to convert XLS files to PDF with SmallPDF, all you have to do is select your Excel spreadsheet file from your computer. You can do so by clicking on the 'Select File' option, or by simply dragging and dropping the file in the corresponding field.
As aforementioned, in SmallPDF you are able to upload files directly from the Dropbox or GDrive account. If you want to do so, make sure that you click the corresponding button.
Step 2. Download Your PDF File
With SmallPDF, the conversion process from XLS to PDF will start up automatically. Once it is done, all you have to do is click the download button, in order to be able to save your ready PDF file.
0 Comment(s)