Disclaimer: While performing check disk on the hard drive if any bad sectors are found on the hard drive, then chkdsk tries to repair that sector if any data available on that might be lost. Please let us know if the issue got fixed or you need any further assistance. This all-in-one software can defrag the Mac’s hard drive once it starts slowing down.
Solid-State Drives (SSDs) are just plain better than hard disk drives (HDDs). They’re faster, more reliable, and consume less power. But what are the signs of SSD going bad?
Unfortunately, just like HDDs. At some point your SSD will begin to show signs of impending failure.
Anyone who’s lost all their important files won’t hesitate to tell you how devastating it can be. And how much they wish they saw the warning signs of SSD going bad.
If your SSD is over five years old. Or beginning to show warning signs of dying. The safest thing to do is replace it.
If you want actionable tips on:
- the FREE tools you can use to monitor your SSD
- what to do when those error messages start popping up
- what to look for when your SSD is nearing the end of its life cycle
- And how to determine if the solid-state drive is the true culprit of your system issues
We’d love to help you answer these questions in this article.
MUST READ: RAM Problems and How to Fix Them
Signs of SSD Going Bad: The Solid State Drive
SSDs have a life span of 5 to 7 years. Many have failed before that. But research shows that newer models are less prone to read/write issues than previous ones. Knowing what to look out for will protect its longevity.
Since this storage component has no mechanical parts like an HDD’s moving platters. It’s not prone to the same issues. But other parts can fail.
SSDs share the same issues as other flash memory-they have a limited read/write cycle. This mostly effects your ability to write to your SSD. (Most times when the SSD goes bad you’ll still be able to read it.)
The Software You Need to Diagnose SSD Issues
The most reliable and hassle-free way to monitor any flaws with your solid-state drive is to download a FREE tool to check its health.
S.M.A.R.T. Is a Great Way to Spot Early Signs of SSD Going Bad
It’s a great software built-into your laptop to monitor signs of SSD going bad. You get the “drive health” displayed to you as a percentage. If the number is falling fast. Your drive is dying.
S.M.A.R.T. may not be the most useful tool for sudden drive failure. But it can help track gradually declining performance.
You can use another FREE tool like SpeedFan to fetch your laptop’s S.M.A.R.T. metrics.
Other Diagnostic Tools for Checking Signs of SSD Going Bad
Download these FREE tools to monitor/check your SSD, and find out if your drive is running smoothly:
Windows: Crystal Disk Mark (It’s one of the top-rated tools for maintaining SSD health for Windows.)

Mac OS X: Smart Report Lite (It’s one of the top-rated tools for maintaining SSD health for the Mac OS.)
Signs of SSD Going Bad
Unlike HDDs, SDDs won’t make a whirring or ticking sound to warn you when it’s about to fail. So, here’s a list of what to watch out for.
Here are 8 signs your SSD is nearing the end of its life-cycle.
Bad Blocks Are Special Signs of SSD Going Bad
The same way hard disk drives can develop bad sectors. SSDs can develop bad blocks.
This is when a sector of the SSD goes bad, preventing it from responding to read/write commands.
Kodi for mac. The 10 Symptoms of bad blocks include:
- The laptop’s file system needs repair.
- When Your Drive Becomes Read-Only.
- Blackouts, brownouts, and power surges.
- Frequent error messages while moving files.
- Frequent crashes during the boot-up sequence.
- Corrupted Data and Slowing Data Transfer Rates.
- Applications you’re using often freeze up and crash.
- Other error messages when reading or writing files to the SSD.
- The system generally runs slow, especially while accessing large files.
- An Uptick in the number of bad sectors on the SSD when you run a diagnostic tool.
We go into more details about a few of these less self-explanatory symptoms.
The File System Needs Repair Could Be Signs of SSD Going Bad
This warning sign doesn’t always signal a bad SSD. It can be the simple result of an improper system shut down. Or a problem in the connector port.
But in case this error message ends up as a tell-tale sign your SSD is developing bad blocks. Windows, Mac and Linux operating systems come with a built-in repair tool for corrupt file systems.
Each OS will prompt you to run the tool. Simply follow the steps to repair the file system. (But be prepared the chance you’ll still lose some data during the process.)
Signs of SSD Going Bad: Your Drive Becomes Read-Only
In rare circumstances, the SSD will let you read files. But you won’t be able to write to it.
Power Surges Are Signs of SSD Going Bad
SSDs use capacitors and power supplies, which can malfunction-especially in the case of a power surge or power failure.
Events like blackouts and brownouts have been known to corrupt existing data. Even if the drive itself hasn’t been effected.
We recommend investing in a power surge protector or Uninterruptible Power Supply (UPS) to protect your laptop and other computing devices.
Slowing Data Transfer Rates and Corrupted Data
This doesn’t necessarily mean SSD failure.
It could also be the result of failing RAM.
Corrupted data, on the other hand, won’t let you open files. Or you find that they’ve gone missing.
If the performance of your laptop is noticeably slow, (along with any other signs of SSD going bad). It’ll be worth your while to start backing up data.
Frequent Crashes During Boot-up Sequence
When you receive this message during the boot-up process.
Then the system works fine after a couple restarts.
Your drive may be suffering from bad blocks. Or it may be dying.
- Backup your data before you lose any of it.
- Then run one of the diagnostic tools for Windows or Mac OS X.
- Or you can try formatting your drive and reinstalling the operating system after you’ve backed up your data.
Other Error Messages When Reading or Writing Files to the SSD
Here are two ways a bad block can wreak havoc on your files:
- The system refuses to WRITE data to the SSD because it detects a bad block.
- The system refuses to READ data from the SSD because it detects a bad block.
In the first case, the system will resolve the issue automatically. Since your data has never been written to the hard drive, it’s not corrupted.
You can either:
- Copy your data to the cloud
- Save the file in a different location
- Or restart your laptop and save the data back to your drive
In the second case, bad blocks usually mean that the data contained in those blocks are unfortunately permanently lost.
An Uptick in the Number of Bad Sectors
An increase in the number of bad sectors can be a sign of future failure. If the bad sectors are a result of software issues, however. You can try to fix it in Windows or the Mac OS X.
MUST READ: How to Buy a New SSD for Your Laptop
6 Ways to Diagnose the Signs of SSD Going Bad Before Chucking It
Begin by a process of elimination to determine the exact issue before unnecessarily replacing your SSD.
Check Connections
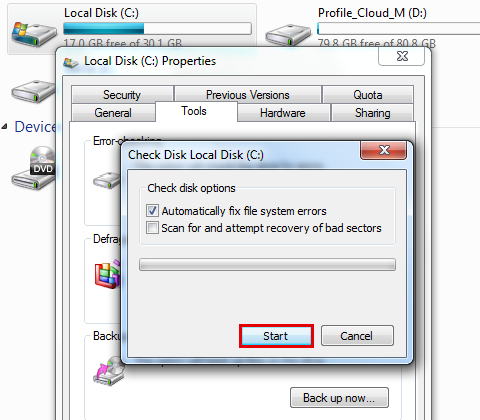
First, check the connection on your SSD. Something can accidentally come loose.
Mac Os Check Disk For Bad Sectors List
Device Manager
Then, go to your Device Manager. Check that the laptop’s controller/motherboard isn’t having issues or failures. If it is, then the problem isn’t with the SSD at all.
Next, open the BIOS. If it doesn’t recognize the SSD:
- Check that the SSD isn’t turned off in BIOS. If it is turned off, turn it on using the on-screen instructions.
- If it’s turned on, and the issue persists. Ensure the data cable is plugged in all the way.
- If that’s not the issue, check to see if the pins on the SSD and motherboard connections aren’t misaligned.
- It could also be possible that the wires are broken in the insulation. If so, you can fix the problem by replacing the data cable.
Check Disk Mac Os
Formatting and Partitioning
Image Source: Partition-Tool.com
Signs of SSD going bad could simply be the result of not formatting or partitioning a drive. Windows, for instance, won’t recognize a drive that hasn’t been formatted or partitioned.
The problem could also be the result of a partition mix-up somewhere. Use DiskPart, or a third-party disk utility tool to check this. If it turns out this is the cause, you can easily re-partition the drive. But you will lose all your data, and there’s really no way to recover it.
Malware and Viruses
Malware and viruses can slow your laptop down to a crawl. If it’s just that your SSD is running slowly, scan your drive with anti-virus software.
There could also be malware deep inside your system files. Use an antivirus boot disc like Kaspersky Rescue Disk 10 to scan and repair your laptop.
You can burn bootable antivirus software to a CD, or install it on a USB drive. Then boot your laptop off either to load the special antivirus environment to check for any problems outside the operating system environment.
Bad SSD Components
Maybe the component on the SSD has gone bad. To check, use the FREE tool called SSDLife. It will tell you about the health of your SSD. Or you can check your laptop’s manufacturer’s website to find out how long your SSD is supposed to last.
Troubleshooting
Finally, if you have access to another laptop or computer.
- Connect your laptop to it as an external/secondary hard drive (make sure not to boot the OS from the SSD. Use the other computers main drive.) If you come across the same issue. It’s time for a new SSD.
- Retrieve all your files before erasing and discarding the failed SSD.
Conclusion
The best way to prevent yourself from losing important information is by knowing the signs of SSD going bad taking immediate action once you recognize the warning signs.
The first thing to do when any of these symptoms occurs is quickly run one of the diagnostic tools above.
If the program detects any physical problems with the hard drive. You’ll then want to start backing up your files.
Check Disk Space On Mac
Failure can be gradual. But if your hard drive begins to show any signs of failure, backup or transfer data immediately so you don’t lose important information.
