Taking screenshots on the Chrome browser is easy. You can use the native PrtScn button on Windows or the Cmd + Shift + 4 keyboard shortcut on macOS. However, they lack advanced options like full-page screenshots, scrolling screenshots, annotations, automatic cloud sync, and more. Thankfully, you can use third-party Chrome extensions to get these much needed additional features. Here are the best Chrome screenshot extensions.
Also Read:How to check saved Passwords on Chrome Mobile
Full Page Screenshot. Best for – Taking a full-page screenshot of the current window.
Before we begin
Do you know, Google Chrome DevTools has an inbuilt option to capture screenshots? It’s not as seamless as Right-click on-page and select capture screenshot like you have on Firefox, but it does give you some useful options.
- Taking screenshots on a favorite browser such as Chrome program, is simple. You can use the keys from your keyboard to take the screenshot of your preferred screen. For instance, if you use a Windows operating system, you can use the PrtScn button, or if you are an apple lover, you can use a combination of Cmd + Shift + 4 keys on a mac computer.
- Fireshot free download - Fireshot Free, and many more programs.
To capture the screenshot on Chrome natively, open Chrome developer tool using the keyboard shortcut Ctrl + Shift + I for Windows or CMD + Option + I for macOS, press command + p or Ctrl + p, and type screenshot. Select the full-page screenshot option.
You can capture two types of screenshots with it, full-size screenshot orvisible screen. You can adjust the resolution and zoom. It can also capture screenshots for the mobile version of the webpage and you can choose a few different mobile layouts. Click on 3 dots menu on the top-right to begin.
Best Chrome Screenshot Extensions
1. Full Page Screenshot
Best for – Taking a full-page screenshot of the current window
Full Page Screenshot is a simple screenshot capture extension that allows you to capture the entire screen with just one click. It works just like the native feature of Google Chrome to capture screen but in a more optimized way.
Click the icon and wait for it to traverse the page. It opens a new tab where you can download the screenshots as an image or PDF. You can change the image format and the PDF page size in the settings tab. The only problem with the scrolling screenshots is that they don’t recognize and remove sticky headers and footers of the webpage automatically.
Features: Full page screenshot, save as PDF option
Install Full Page Screenshot: Chrome
2. Fireshot

Best for – Annotate, crop, edit the screenshots in the editor
Fireshot Chrome screenshot extension does everything that the previous extension in the list did. In addition to that, it can take screenshots of just the visible part of the webpage too. It can also take a screenshot of the selected area using the cursor.
You can enable hotkeys to capture the screen and save time. The biggest selling point though, is the option to annotate, crop, and edit the screenshots in the editor which you can download from the settings menu. Fireshot gives you more control over the outcome. The basic version is free but you can get the pro version with all features unlocked for $35.
Features: Selected area screenshot, annotate, hotkeys, and editor
Install Fireshot: Chrome
3. 1-Click Webpage Screenshot
Best for – Edit the content of the webpage before taking a screenshot

1-Click Screenshot is a more advanced screenshot tool with features like desktop capture, webcam capture, inbuilt editor, and content editor
Read: How To Use Chrome Extensions On Android
This open-sourced Chrome screenshot extension allows you to edit the content of the webpage before taking a screenshot. That allows you to change the date on the webpage or even add or remove text. This is done by temporarily changing the metadata of the webpage. The onboard editor not only edits the screenshots you just captured but also lets you edit other images.
Features: Edit webpage content, webcam capture
Install 1-Click Screenshot: Chrome
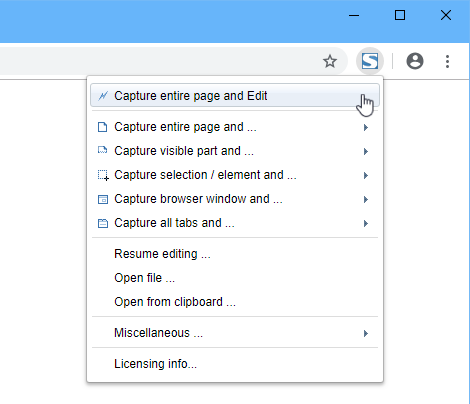
4. Gmail screenshot
Best for – Uploading the screenshot to the cloud with shareable URL
Gmail Screenshot extension, which has nothing to do with Gmail, offers timed desktop captures for mouse hovers, webpage menus, and more.
You begin with selecting the tool, capture the screenshot and do a little editing in the editor. This extension offers one feature that’s unique to Gmail screenshot, it uploads the screenshot to the cloud. You can share this screenshot instantly with the URL. That makes sharing screenshots almost effortless. You can create an account and save all the screenshots on your Google Drive account.
Gmail Screenshot is best for people who want a quick screenshot tool with cloud storage and instant sharing features. The extension is free and if you use it for professional usage, you can check out their prices here.
Features: URL for instant sharing, cloud integration
Install Gmail screenshot: Chrome
5. Nimbus Screenshot & Video Recorder
Fireshot Chrome Download
Best for – Screenshot with built-in screen recorder
Fireshot For Windows 10
Nimbus packs a lot of impressive features for a Chrome screenshot extension. You can easily select or take scrolling screenshots, record videos of the screen or even capture delayed screenshots.
You can capture the screen in the mobile layout using the Nimbus extension. It also allows you to capture a screenshot with a slight delay, and unlike the entire page, you can select a part of the page and scroll to capture only the relevant information. You can also record video of a tab, entire desktop or through the webcam. Finally, add a watermark to the screenshot in the editor to prevent abuse.
Must Read: 3 Apps to Take long Screenshots on Android
Nimbus is truly a professional screenshot capturing tool with multiple features and it is recommended for users who want a customizable extension. It is free to use.
Features: Delayed capture, video recording, select and scroll capture, edit, annotate
Install Nimbus: Chrome

6. Twitter Screenshots
Best for – Add a quick Screenshot button in tweets
As the name suggests, Twitter screenshots let you capture your favorite tweets with the click of a button. Taking a screenshot of tweets can be tiring if you use the traditional or even advanced methods like selected area screenshots.
This extension adds a capture button on every tweet which saves the screenshot when pressed. The button is next to the Like button and doesn’t get self-captured in the screenshot. Once the screenshot is captured, a new tab shows you the screenshot which you can then save. Sadly, you can’t automatically save the images to your computer and that’s the only drawback of this extension.
Features: one button tweet capture
Install Twitter Screenshots: Chrome
7. YouTube Screenshots
Best for – Add a quick Screenshot button on the YouTube player
YouTube Screenshot Chrome extension lets you capture a screenshot of YouTube video instead of Twitter, as in the previous case.
Whenever you wish to take a screenshot of a frame, press the button and it automatically downloads the screenshot to your computer. It only captures the frame and ignores the player control buttons which is cool
YouTube Screenshots is best for users who want a quick tool to extract frames from videos. It is free. Unlike Twitter Screenshots, it can autosave images.
Features: one button frame capture
Install YouTube screenshots: Chrome
8. Standardized Screenshots
Best for – Take screenshots with shadow effect
A screenshot looks incomplete without a proper frame. To solve this problem, Standardized Screenshots works as a one-click solution. It takes a snapshot of the current window, adds a macOS-ish title bar and shadow effect.
Just click the screenshot extension for Chrome to snap a screenshot. It generates a preview which you can click to download the image with frame and drop shadow included. There is, however, one small caveat in that it doesn’t capture screenshots of some websites due to Chrome’s restrictions. Other than that, it works flawlessly.
Install Standardized Screenshots: Chrome
9. HTML Elements Screenshot
Best for – Take a quick screenshot of specific HTML5 elements on the page
HTML Elements Screenshot is a simple lightweight Chrome screenshot extension that lets you capture a full or partial screenshot from any webpage but you can select desired HTML5 elements.
Click on the extension icon and as you move your mouse, elements on the webpage will be highlighted with a green color. Once you select an element, a popup window will appear that contains a loader image. Once the screenshot operation is done, the loader will be replaced with the screenshot.
Install HTML Elements Screenshot: Chrome
10. Marker
Best for – Take a screenshot, edit it and send it to teammates and developers
If you are someone who works with a team of web developers, then this extension is for you. Simply put, Market helps you to take a quick screenshot, annotate it and then send it to project management tools such as Trello, Jira, Asana, Slack and few others.
Install Marker.io: Chrome
11. Awesome Screenshot
Best for – taking, editing, annotating, and sharing screenshots and record screencasts
Awesome Screenshot does everything that we shared in the above Chrome screenshot extensions. You can take selected or scrolling screenshots, annotate screenshots and blur them, record screencasts, and then finally upload it directly to project management tools like Trello and Jira among others. There is also cloud storage support for Google drive.
What’s more? You can also take screenshots of your desktop now. That’s unheard of in the browser extension realm. The Chrome extension is completely free with no in-app purchases whatsoever.
Download Awesome Screenshot: Chrome
12. Lightshot
Lightshot has made a name for itself because it is the easiest and fastest screenshot app for the Chrome browser. The extension is light in weight and captures screenshots really really fast. You can select any part of the webpage. After selecting it, you can edit it to your liking and save it on your computer. There is also support for cloud storage.
A neat trick is to search the hard disk for similar-looking screenshots. Useful if you work with screenshots a lot and find it difficult to locate it occasionally.
Download Lightshot: Chrome
Best Screenshots Extension for Google Chrome
These were some of the best screenshots extensions for Google Chrome, Twitter Screenshots work great and lets you capture tweets effortlessly. YouTube Screenshots is great for capturing frames from the videos directly on YouTube. Nimbus is by far the most powerful screen capturing tool in the list and Full Page screenshot, the simplest. Tell us which screenshots extensions do you like the most and if there’s a better one that we missed in the comments below.
Also Read: Move Chrome’s Address bar to the bottom
