For photos transfer between iOS devices and Mac OS, AirDrop is a good way and offers you a wireless to transfer photos from iPhone to Mac. However, if you have hundreds or even thousands of photos need to be exported to Mac, AirDrop will not be the best choice and you can use EaseUS MobiMover Free to help you export the whole iPhone photos at one time. Read on to check how to respectively use AirDrop and MobiMover Free to download iPhone photos to Mac.
- Turn On Airdrop
- Airdrop For Iphone To Mac
- How Does Airdrop Work On Iphone
- Airdrop For Iphone To Mac Pro
| Workable Solutions | Step-by-step Troubleshooting |
|---|---|
| Part 1. AirDrop Photos | Make preparations > Turn on AirDrop on the devices > Open the Photos app on iPhone...Full steps |
| Part 2. Transfer Photos Directly | Download and install the iOS data transfer software > Connect the iPhone to the computer...Full steps |
How to AirDrop Photos from iPhone to Mac
Actually, learn to use AirDrop to send files from an iPhone to a Mac is easy, besides, it also offers a simple and reliable way to transfer videos, notes, and other files between nearby Apple devices.
AirDrop feature on Apple Devices makes it really easy to transfer Photos, Files and other data between any two Apple devices. You will find below the steps to AirDrop from iPhone to Mac. AirDrop From iPhone to Mac. The AirDrop feature makes use of Bluetooth technology to located nearby devices and WiFi Network to transfer Files. As mentioned above, you will first need to enable both WiFi and Bluetooth networks on your iPhone and Mac, in order to make use of the AirDrop feature. Select Bluetooth Icon in the top menu-bar of your Mac and click on Turn Bluetooth ON. AIRDROP For PC & Android - Have you ever wanted to transfer files from your friends Android phone to your iPhone or from a Mac to a PC and Visa Versa? Oct 10, 2019 AirDrop is temperamental at the best of times, so if your Mac is running an outdated version of macOS, and you’re trying to send files to your brand-new iPhone 11, that might be the problem. First, back up your Mac with Time Machine, and then head to System Preferences Software Update and install all available updates. Sep 07, 2017 How to AirDrop from Mac to iPhone or iPad. Using AirDrop to send data between a Mac and an iOS device is a two step process. First you must enable AirDrop on the device that will receive the files or images, in this case that would be an iPhone or iPad. Then, from the Mac, you choose the file(s) or data that you wish to send and access AirDrop.
Notes before AirDrop photos
1. AirDrop requires iPhone and Mac with a quite new iOS and OS system.
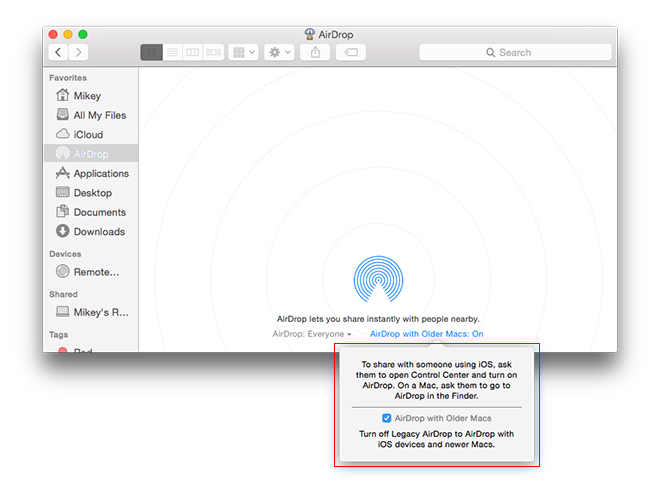
2. Bluetooth needs to be enabled.
3. Both iPhone and Mac should have Wi-Fi.
4. iPhone and Mac should be nearby.
Turn On Airdrop
5. For the most important, please make sure the AirDrop on your iPhone and Mac should work well, if you have any problem, you can refer to this guide for solving AirDrop not working on iOS.
AirDrop Photos from iPhone to Mac
1. Turn on AirDrop on both iPhone and Mac.
2. Open the Photos app on your iPhone.
3. Choose one photo, tap Share button, and then tap the Mac with right name that you want to transfer to. At this step, you can choose multiple photos to transfer.
4. Choose to Accept on the pop-up window showing the photos will be transferred from iPhone to Mac.
5. When the process finishes, the photos will be located in the users Downloads folder on Mac.
More guides on AirDrop transfer
1. After the process, Mac will continue to allow further inbound AirDrop transfer, including files, videos or other data. So, if you have finished transferring files with AirDrop on the Mac, remember manually close the AirDrop Finder window on Mac.
2. You'd better keep your iPhone and Mac with the latest iOS and OS versions.
3. This operating steps on using AirDrop to transfer photos from iPhone to Mac also apply to iPad to Mac.4. If other device's AirDrop receiving setting is set to Contacts Only, and you're not in their Contacts, have them set their AirDrop receiving setting to Everyone.
Note: If you have trouble with AirDrop transfer between the Mac and iOS devices, you can try to restart both devices to fix the problem. If the devices can't recognize and find each other, set AirDrop to Everyone instead of Contacts Only.

How to transfer photos from iPhone to Mac with MobiMover Free
EaseUS MobiMover Free is a Windows and Mac compatible iOS data transfer program that enables you to transfer files from iPhone to Mac without iTunes, including contacts, messages, notes, calendars, voice mails, books, Safari bookmarks & history, photos, videos, and audios. Moreover, if you need to import files from Mac to iPhone or sync data between two iOS devices, MobiMover Free is also your best choice.
Step 1. Connect your iPhone to Mac with a USB cable. Run EaseUS MobiMover, choose 'Phone to Mac' and click the 'Next' button to continue.
Step 2. Check the category/categories you want to copy from your iPhone to Mac. As you can see, you can copy other supported files together with photos from your iPhone to Mac all at once. After that, don't forget to customize the storage path for the exported photos unless you want to save them on your desktop.
Step 3. Now, click the 'Transfer' button to start transferring photos or other files from your iPhone to Mac without iTunes. Exporting files from iPhone to Mac with MobiMover is the right way for backup to avoid unexpected data loss.
You can use AirDrop to share photos with other Apple devices that are nearby. AirDrop is a wireless file transfer feature built-in to iOS, iPadOS, and macOS. This article explains how you can set your Apple devices to take photos in JPEG/JPG instead of HEIC so that your AirDrop image files will be the JPG format.
See also: AirDrop Not Working?
You may have noticed that If you airdrop a photo from your iPhone or iPad to your Mac computer, the photo arrives as a HEIC, not as a JPG (JPEG) file. And this may not be very ideal because some operating systems, apps, or websites don’t yet support the HEIC file extension. HEIC doesn’t yet have widespread adoption. For example, you may not be able to upload these types of images to your website, blog, or forum. You may have to convert HEIC to JPG before using it.
A HEIC (High-Efficiency Image Container) photo takes up much smaller file sizes compared to JPG or PNG. For example, A HEIC image promises to be about half the space of an equivalent quality JPEG file.
AirDrop JPG images instead of HEIC
When you take photos with your iPhone or iPad, the photos are saved in HEIC format. As stated above, the main advantage of the HEIC format is that the file size is a lot smaller than the JPG or PNG format. And the main disadvantage of this new format is that it isn’t as compatible as JPGs or PNGs. AirDrop will use the format it was taken.
See also: How to Change your AirDrop Name on iPhone, iPad and Mac
You can change how your iPhone or iPad Camera saves photos. In other words, you can tell your device to shoot JPGs instead of HEICs. If you want to do this, follow the steps below:
1. Tap Settings.
2. Tap Camera.
Airdrop For Iphone To Mac
3. Tap Formats.
4. This will open a window. There will be only one section called “Camera Capture”. It says “to reduce file size, capture photos, and videos in the high-efficiency HEIF/HEVC format. Most Compatible will always use JPEG/H.264, but 4K at 60 fps and 1080p at 240 fps require High Efficiency”.
5. Tap Most Compatible. Now this setting will cause your iPhone to take images in the JPEG format instead of the HEIC (HEVC) format. To test it, just take a photo and then AirDrop it to your Mac. Your Mac should get the photo in the JPG file format.
See also: Edit Button Grayed Out in Photos on iPhone or iPad, Fix
How Does Airdrop Work On Iphone
Notes:
- JPEG files will use more storage space on your devices and iCloud Photos.
- You can easily convert HEIC images to JPG on your Mac using Preview. Simply open the HEIC file in Preview on your Mac and then go to File > export.

Airdrop For Iphone To Mac Pro
See also: How To Remove Location Data When You Share Photos and Videos
